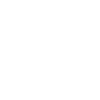Tự tạo Chart thêu bằng phần mềm Pattern Maker
Trước tiên là download phần mềm và crack ở đây:
http://www.mediafire.com/?yt36ez3b372jpw5
Cài đặt phần mềm 1 cách bình thường, chỉ việc nhấn Next, Next, Next và Finish. Sau khi cài chương trình xong, em vào thư mục crack copy cái file pmaker.exe rồi paste vào thư mục chương trình ở đường dẫn này:
C:\Program Files\HobbyWare\Pattern Maker for cross stitch\program_v4
Nó hỏi có thay thế không, nhấn Yes là xong, xài thả phanh
- Khởi động chương trình lên bình thường, vào Start/ Programs/ Pattern maker for cross stitch – v4.
- Bước 1: Vào File/ chọn Import Image/ chọn Import Into New Pattern.

- Bước 2: Chọn Browse và mở đến ảnh mình muốn tạo thành chart. Một vài điểm chú ý là nên xử lý ảnh trước trong PTS thì chuyển thành chart sẽ đẹp hơn (ví dụ ảnh phải sáng hơn bình thường chút, nên tẩy nền đi thì thêu dễ hơn, chứ thêu cả nền chắc chết
 ).
).

- Bước 3: Sau khi import ảnh, chọn Next:

- Bước 4: Giữ nguyên tích chọn mặc định của nó (Convert the image into full cross stitches) và chọn Next.

- Bước 5: Chọn Next

- Bước 6: Chọn Show Grid, để chart có lưới 10 ô 1 (sau lấy căn cứ mà thêu cho dễ) rồi chọn Next:

- Bước 7, bước 8 chọn Next.
- Bước 9: Chọn kích cỡ của chart thêu, theo mm, cỡ 200 (theo size của ảnh), chọn aida 14

- Bước 10: Chọn code chỉ (mặc định là DMC và đây cũng là code chỉ đc dùng phổ biến ở VN). Chọn số mầu, có thể chọn tùy ý số mầu và dựa vào độ nét của sản phẩm cũng như lượng sức mình để lựa chọn. Ở đây tôi chọn 50 mầu cho bức tranh này

- Bước 11: Chọn Import để xem chart

- Bước 12: Click Close và quan sát chart xem đã đủ nét chưa. Quay đi quay lại từ bước 10, có thể thêm hoặc bớt số lượng mầu cho đến khi được chart nét nhất có thể và số mầu không quá lớn.

- Bước 13: Tạo thành chart ưng ý rồi thì vào File/ Chọn Export to Graphics file

- Bước 14, 15: Chọn Next, Next
- Bước 16: Chọn Resolution là 300 để ảnh in ra cho nét.

- Bước 17: Chọn Next
- Bước 18: Chọn Browse để chọn nơi lưu file chart, đặt tên file chart

- Bước 19, 20: Chọn Next và Finish.
- Bước 21: Để tạo thành chart symbol để in ra thì vào View/ Symbol

- Bước 22: Lặp lại các bước từ 13 đến 19 để có chart dạng symbol
Và sau đây là chart symbol:

Chart này các bạn có thể sử dụng PTS cắt ra làm 4 rồi in ra 4 tờ giấy A4 để nhìn cho rõ, tránh thêu nhầm![]()
- Bước 23: Trong folder chứa chart thêu vừa nãy, mở file chart.rtf để xem biểu tượng nào tương ứng với code chỉ nào.

Bạn chỉ việc lôi chart ra nhìn ký hiệu, chọn chỉ đúng code và thêu![]()
- Bước 24: Vào Pallete/ Chọn Usage Summary…

- Bước 25: Bảng code chỉ và số lượng chỉ cần:

Sử dụng bản này để đi mua chỉ, in cái bảng này ra, nhớ chụp màn hình vài lần cho đủ hết cả bảng.